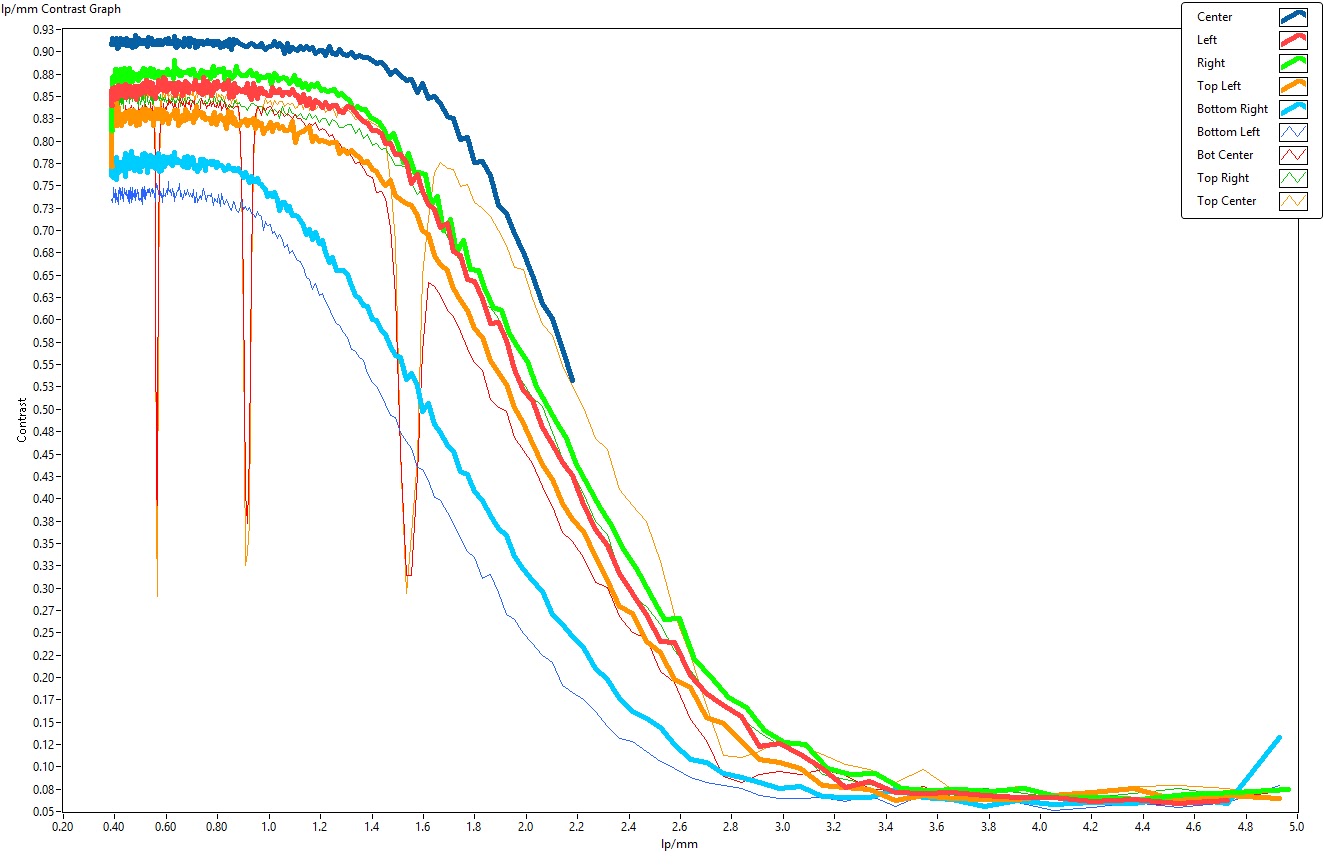Power up the MicroHawk and plug the ethernet cable into you computer.
You should see a LINK and PWR light
You may need to change you ethernet settings to match those of the MicroHawk.
On windows 10, in the search box at the bottom of the screen type Change Ethernet Settings. Hit enter.
Click on Change adapter options
Right click on the Ethernet adapter. Select the Properties menu item.
Click on Internet Protocol Version 4(TCP.IPv4) to highlight it. Then click the Properties button.
When the properties window opens it will indicate that Obtain an IP address automatically is selected.
Click on Use the following IP address:
Enter IP address: 192.168.188.33
and enter Subnet Mask: 255.255.255.0
Click OK.
Open a web browser.
Type the IP address of the MicroHawk into the URL bar, the address is 192.168.188.2
When the browser starts to connect to the MicroHawk the WEBLINK page will be displayed.
Once the connection is complete the MicroHawk web control page will display with a live image.
Here's a link to the manual. MicroHawkidmanual.pdf
Here are some sample codes: